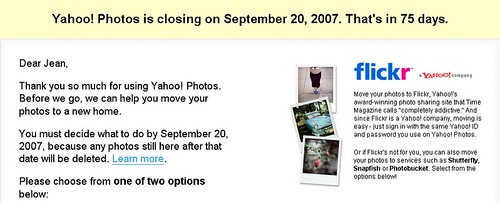2008-09-12
話說今年初很有勇氣地報名了最後一次的舊制多益,沒花多少時間準備,當然也沒考到很好的成績。 不過這次考試的目的一方面是先在改制 (聽力有四種口音) 之前先拿個成績 (剛好有符合目前公司要求成績) 、一方面是先秤秤自己英文能力,有朝一日一定要再考一次,看自己的進步空間有多少。
為了讓自己之後有點心理準備,把第一次去考 TOEIC 的心得記錄一下,免得到時候又兵慌馬亂,答案卡亂填。
考試之前──
一定要記得帶身份證、準考證和鉛筆跟橡擦,那天找路花了一些時間,才匆匆忙忙去書局再去7-11買筆和橡擦,衝去考場時又差點找不到自己的位置,整個就是很慌忙。
下次考試就直接帶上次買的武器,早點到考場熟悉環境就好了!不過要記得,水不能帶進去所以要先喝些水潤喉,考試中間不休息所以要先上廁所。當天千萬別吃壞肚子,否則就慘了…。
考試開始──
準考證跟身份證放桌上,監考人員有兩位,會先對時、解說規則,發下來的試題不能先打開來看,答案卡有兩面,要先填完一面的基本資料,聽候指示才開始翻面作答。(此時心裡想:規則還真多…,很怕不小心就犯了戒)
一開始是聽力測驗,其實要把握時間先看過題目和答案的,這樣在聽對話內容時才比較容易抓重點,否則很容易就會被誤導了,不過以我的程度通常只有第一題有這樣的機會,前面的答案都還沒想清楚後面就開始講了…Orz…。但舊制至少都比新制容易一些,據男友考新制的經驗而言,他說好不容易才聽習慣第一個人的口音,下一個口音又聽不懂了…#(*$(。
至於閱讀測驗呢,我想就是驗證自己的詞彙量的最佳時刻囉!想當然爾,我失分最嚴重的應該就是這一塊 Orz…。現在在學日文 (從零開始) ,深刻覺得背單字真的很重要!活用是最容易背起來的方式,因為單字量不多,文法的練習機會就少啊…。
還有還有,考試對我來說一直都是耐力的考驗,因為低頭看考題久了脖子都會很痠,一定要記得轉轉頭動一動,否則考個試弄得全身舒服太划不來了。再補充一點,就是一定要注意答案考的題號順序,畫錯分數就#($*
考試之後──
非常確定自己的準備是非常不足夠的,也下定決心將來要再考一次,其實網路上的資源還蠻多的 (各種語文類的都很多,日文也是),只是真的要常去使用,才會融會貫通 (就像程式太久沒寫,也會忘了語法一樣…Orz)
2008-09-03
八月底在中壢市延平路附近路邊停車的收費單不見了,還好網路上查得到還可以重印去便利超商繳!
網址:http://epark.tycg.gov.tw/Master/Print.aspx
順便查一下八月中去高雄墾丁玩時有沒有不小心超速被照相,還好沒有!
網址:https://www.mvdis.gov.tw/wps/portal
2008-09-02
去高雄玩之前從網路上看到好心人提供的玩樂地圖,大部份的景點都可以從裡面找到,不過這下自己玩回來,還蠻想把去過的地方用自己的照片做成自己的地標,這樣以後再去的時候也比較好找資料。
首先,先連上 Google map:http://maps.google.com
Step 1. 輸入要建立地標的地址,按「搜尋地圖」,下左方是搜尋結果,下右方則是地圖顯示,在畫面上的汽泡上按「儲存至我的地圖」。
Step 2. 儲存至哪一個地圖下拉選擇「建立新地圖」或已建立的地圖,按下儲存。
Step 3. 輸入適當的標題和說明,右上角的圖示可以更改該地標在地圖上的樣子 (找好久才發現原來就在這裡...)。
Step 4. 選擇適當的圖示後按上一步回去。
Step 5. 登入 Flickr,選定照片後選擇適當的大小(Small 較佳) 下方文字框可以直接複製 HTML。
Step 6. 回到原 Google map 的頁面,按下「編輯 HTML」,將剛才複製的內容貼上至 <div></div>之間。
Step 7. 切換至「RTF 格式」,可以看到剛才的照片成功貼上(只可惜視窗不能放大,看不出全貌),稍作編輯及其他註解。
Step 8. 網頁左下角有個標題欄,可以為這次的旅遊地圖取個記憶深刻的名字,可決定公開 - 分享讓其他人可以查到這地圖中所有的地標,或不公開 - 留著自己欣賞就好。
Step 9. 大公告成!結果就是這樣,我的第一個地標,完成~!
雖然 Flickr 也有提供 Add to Yahoo! Map,但還是比較喜歡 Google!XD
標籤: Flickr, Google, Google Map
2007-12-05
買車之後辦了一張中油聯名信用卡,拿到卡已經很久了今天是第一次嘗試自助加油。
光是用中油VIP積點還不夠,在這油價高漲的時代每公升都要省、省、省,即使只省零點八塊,那也是錢吶!於是乎,早就期待這一天的到來,而這次不像上次一樣註1完全是個意外,而是有充份的準備(有嗎?)到自助車道來體驗一下。
其實是有人偕伴較能壯膽啦!這種摸不清狀況又有人作伙的做事較能深刻體會,首先呢,照著操作步驟做,
一、按下「F1」信用卡服務 => 很忙亂地找到操作面版上的 F1 鍵;
二、插入信用卡或將卡片放置於感應區 => ”ㄟˊ”~這個時候就遇到問題了,我跟同事的卡都有感應功能,可是不知道要放哪裡也?放在圖示說明的位置也沒有反應,幸好這時有好心人士見我們兩個鄉巴佬手足無措的樣子即時伸出援手,他說這沒有感應的功能(哇咧?)叫我們用插卡的方式,於是將卡片放進去(背面朝左箭頭朝前磁條朝下)之後我們又戒慎恐懼地繼續下面的步驟。
三、輸入統一編號,沒有的話直接按確定跳過。
四、交易確認,同上步驟。
五、畫面出現”請取油槍加油” => 連忙舉起油槍打開油箱蓋就位 stand by,再按下「START」鍵就開始加油了...嗎?錯!還要壓下油槍的握把,慢慢地就可以看到油量(及$$)的數字一直爬升。
六、加油完將油槍掛回結束交易 => 簽單在左方出口,發票找了很久才發現在上方出口。
七、重點是,別忘了把插入的信用卡取回!
官方的加油步驟圖文版:
不過奇怪的是我在加我的車的時候步驟二一直叫我把卡片取回,但取出之後又可以繼續動作,直到要連線的時候再插卡進去又一切正常,不知道是為什麼?
還有一個疑問是,自助加油的方式不知道有沒有記入VIP的積點呢?剛剛登入中油會員專區沒看到呢!(卡號於信用卡背面右下角白底黑條碼下方)
記一下可能會用到的自助加油站站點位置:
桃園縣
中壢市
中壢工業區站(刷卡自助)
中華路二段230號
03-4521948
00:00-24:00
00:00-24:00
桃園縣
中壢市
龍岡站(刷卡自助)
環中東路二段659號
03-4592501
00:00-24:00
00:00-24:00
桃園縣
桃園市
三民路站(刷卡自助)
三民路一段150號
03-3348425
00:00-24:00
00:00-24:00
桃園縣
桃園市
春日路站(刷卡自助)
春日路971號
03-3550381
00:00-24:00
00:00-24:00
桃園縣
蘆竹鄉
蘆竹站(刷卡自助)
錦興村中正路342號
03-3224714
00:00-24:00
00:00-24:00
台北市
士林區
文林路站(刷卡自助)
文林路100號
02-28817934
00:00-24:00
00:00-24:00
台北市
士林區
福林站(刷卡自助)
中山北路五段465號
02-28812420
00:00-24:00
00:00-24:00
台北市
中山區
大直站 (刷卡自助)
明水路661號
02-25320154
00:00-24:00
00:00-24:00
台北市
中山區
建國北路站(刷卡自助)
建國北路三段91號之1
02-25014338
00:00-24:00
00:00-24:00
台北市
文山區
萬隆站(刷卡自助)
興隆路一段13號
02-29312829
00:00-24:00
00:00-24:00
台北市
北投區
百齡四路站(刷卡自助)
承德路六段427號
02-28201427
00:00-24:00
00:00-24:00
台北市
北投區
北投站(刷卡自助)
承德路七段384號
02-28201203
00:00-24:00
00:00-24:00
台北市
南港區
南港站
南港路二段50號
02-27822408
00:00-24:00
00:00-24:00
更多的在這裡查詢…
有了這次的經驗,之後應該都會盡量用自助加油的方式把我的愛車餵飽飽的吧!
註1:卡還沒申辦下來之前要去加油,結果誤開到自助車道,呆了很久才奇怪怎麼沒人來服務才發現弄錯了,因為只有現金只好去讓工讀生幫忙了。
標籤: 推薦
2007-12-04
前幾天為了寫一下這幾天的紀錄打開 Windows Live Writer,就發現有新版的可以下載,原來是「Windows Live Writer 2008」正式推出,這回新貨都送上門了,不嘗鮮怎麼行呢?
從這裡下載最新版 Windows Live Writer。
其實下載還包括了其他選項,選定了之後會即時下載並安裝,開始前會提示並先更新 Windows Updater,再來就是正常的步驟囉!
不過真正讓我驚豔的不只是 Writer(已是長期使用的愛好者),還有其他的 Windows Live 服務,像是「Mail 管理」、「MSN 8.5」,其中讓我最最最最喜歡的就是「影像中心」了。
邊整理這兩天拍的照片邊在抱怨用 Windows 預設的圖片檢視器看畫質很差註1,沒想到馬上就讓我找到替代工具,而且完全不違背我使用的習慣。
打開「程式集」 > 「Windows Live」 > 「Windows Live 影像中心」
左方的清單馬上載入我的文件下的圖檔及影片,可以將資料夾或相片新增至影像中心,它會以目錄、日期及標籤的方式供篩選瀏覽。
游標移至影像上可以預覽,「評等」模式下還可以做評分,雙擊不只有瀏覽圖片的功能,還可以瀏覽影片喔!它還提供了簡單的編輯功能,像是「修復紅眼」、「裁切相片」還有「建立全景相片」等功能,都是怕麻煩的人的好幫手!針對每個檔案還可以「新增標題」和「新增標籤」,這項功能對我要同步照片到 Flickr 上可說是大大的方便呢註2!
而拍 RAW 檔最麻煩的就是在電腦上瀏覽都要開 DPP 或是龐大的 PhotoShop,沒想到連這個它都替我設想到了!只要載入的照片需要轉碼且能夠識別,按下提示中的「下載」就會導到原廠網站,像我就直接去 Canon 下載 Codec ,順道也載了最新版的 DPP。
方便度大升的不只是可以直接瀏覽 RAW 檔註3,還可以就未調整參數過的檔案上傳至 Flickr,當然,我所設定在照片上的標籤和標題都一併上去了。
以前整理照片的好多步驟現在都可以整合到這裡一次做完,我想我會再更深入的了解解並善用它,想起我那天裝完剛使用的心得,能用微軟的東西感覺真好!
註1:早期愛用 ACDSEE、後來試用了 Picasa,但就是不愛看個圖要 load 一堆東西,一點也不輕便,只好屈就於它。
註2:標籤即對應到 Flickr 上的 Tags,但標題是對應到 Description,而照片上的標籤不能直接更名,要在左方的瀏覽樹才能。
註3:可惜不能編修、從 DPP 調整過參數還是不能預覽得到,且 Slide Show 因為解碼的關係會很慢。
☆官方資訊─Windows Live 前哨站
☆官方詳細功能介紹
☆官方推廣活動─終極特務綠
2007-07-08
Yahoo! Photos is closing on September 20, 2007. That's in OO days.
官方公告 ──
For some time now we’ve supported two great photo sharing services, Yahoo! Photos and Flickr. But even good things come to an end, and we’ve decided to focus all our efforts on Flickr – the award winning photo sharing site that Time Magazine has even called “completely addictive.”
有使用 Yahoo! Photos 的使用者有福了,雖然該項服務即將於 2007/09/20 停止服務,
但為了鼓勵使用一樣是 Yahoo 的相簿服務的 Flickr ,於是推出了獎勵方案,只要將於 Yahoo! Photos 的照片轉換成功至 Flickr 上,就免費贈送3 個月期的 Flickr Pro!
To say thank you for bringing your photos from Yahoo! Photos over to Flickr we're going to add another 3 months of free pro status to your account. YEAH!
真是天大的好消息,這種好康只到 2007/09/20而已喔!動作一定要快!
不過,誰說原本沒有使用 Yahoo! Photos 的人就賺不到呢?心動了嗎?請繼續看下去吧!^^
Step 1.
首先,先連到 Yahoo! 英文版的首頁:http://www.yahoo.com/
在左下角的 [Featured Services] 點選 [Photos],輸入帳號/密碼後即可登入 Yahoo! Photo,
如果是英文語系相簿功能已被關閉要轉換成中文才能使用,沒用過的就啟用功能,順著說明就可以簡單的上傳照片。
Step 2.
確定上傳完照片之後於上方點選 [會員中心] 切換成英文模式,才會被要求轉換照片服務。
登入後會看到以下資訊,編輯 [會員資料] 後點選使用語言,下拉選至 English - United States,
完成後切記要按下 Finish,會導回至 Yahoo! Photos 的頁面,會出現以下訊息,離成功不遠矣!
Step 3.
往頁面下方看有搬移照片的選項,看到 Flickr 點下去就對了!
出現了說明文字,要送 Flickr Pro 三個期也!讚! 算一下即將賺 6 塊多美金~
算一下即將賺 6 塊多美金~
用力按下去 [Move to Flickr!] 就對了~
接下來如果沒有 Flickr 帳號就建立一個,如果有就點 [已擁有一個 Flickr 帳戶] ,
又要登入了~
登入完之後就可以看到你在 Flickr 上的名稱,只差最後一步,對,就是 [Import from Yahoo!] 那顆按鈕!
按下去之後你就可以開開心心地等待相片被轉換到 Flickr 上,同時也多當尊貴的 Pro 帳戶三個月啦!
完成!
昨天進行轉換,今天就收到通知信囉!我的帳號也多增加了三個月的 Pro 期限,開心^O^
大家動作要快,馬上就照著上述步驟做吧!
2007-06-06
從數個月前開始使用這個軟體之後,就深深地覺得它真是簡單又好用!
想要做簡單的 Screen shot,再補上幾個說明文字,甚至做一些特殊效果輕輕鬆鬆就能做到,
當然它厲害的可不只這樣,可以自訂輸入輸出等細節等我專文再寫,
最令我驚豔的是它居然可以輸出到 Team System 上,
以後要開 WorkItem 不用自己附圖附檔案這麼辛苦了~(雖然那一類也不是我在開),
今天發現,哇!好康大放送!
SnagIt 目前已經出到 8.2.3 版,不過針對舊版 7.2.5 提供免費的使用方案,
也就是登記一下就可以取得註冊碼啦!
不過官網似乎不夠誠意,在網站上找不到可以下載 7.2.5 版的地方,
電腦玩物上推薦了一個下載點,才又發現了 Old App 這個有趣的網站,看來又可以挖寶囉!
SnagIt 官方網站:http://www.techsmith.com/snagit.asp擷圖至 TeamSystem:http://www.techsmith.com/snagit/accessories/teamsystem.asp
免費取得 Snagit 7.2.5 註冊碼:http://www.techsmith.com/snagit/ukdn.asp
下載 7.2.5 版:http://www.oldapps.com/download.php?oldappsid=SnagIt725.exe
2007-05-07
不過今天收到博客來的coupon,馬上忍不住就上去看,
看到如此的好康,我想我得好好的準備我的購書計劃了 XD
摒持著一貫的原則,每日六六折的書喜歡一定會買,
特別想要或很急的書才七五or七九折買,
但這次似乎很多好書都在特價,我真是太心動啦~
喔喔~還有美力+創意一定也要逛逛的啦!
在此推薦夢幻66折限量購的活動,有興趣的人一定要去逛的啦!
每週推出20本,連續8週,週週更新
每本書限量200本,售完為止
心動了嗎?趕快行動吧!
不過要留幾本給我喔~呵呵呵!
夢幻66折限量購:http://www.books.com.tw/activity/2007/05/dream/Sale66.htm
夢幻閱讀大採買:http://www.books.com.tw/exep/activity/promote/promote_main.php?promote_id=PKG0000909
美力+創意:http://www.books.com.tw/activity/2007/04/bc/
標籤: 好康
2007-05-06
可愛的洋蔥頭作者的網誌在這裡:http://blog.yam.com/onion_club/
去給他支持一下囉!
有很多可愛的MSN大頭跟表情符號喔!
超Q的啦~~!










標籤: 推薦
在網路上亂晃時看到的有趣玩意,
應該很多人會感興趣喔!
盡情揮撒你的創意吧!→Go!
試畫了一下,發現天份消失殆盡,
我只會臨摹、素描之類的,
總而言之要有實物讓我參考啦!
要再訓練訓練了!
挖寶處:天天工坊
(看來是不錯的部落格喔!有空再來慢慢逛~)
標籤: 小玩意